
Para modificar el contenido de una celda, es posible realizar alguna de las siguientes operaciones:
Se puede copiar o cortar (mover) celdas desde y hacia cualquier otra celda, hoja de calculo, libro de OpenOffice Calc u otra aplicación. Las operaciones de copiar y cortar se diferencian básicamente en que la primera de ellas mantiene los datos en el origen, realizando un duplicado de los mismos en otra zona, mientras que la opción cortar borra los datos de la ubicación de origen.

Estas operaciones pueden ser hechas con la técnica de arrastrar y colocar.
Para cortar o mover datos usando arrastrar y colocar:Para copiar datos es lo mismo, pero, en este caso, una vez seleccionado el rango origen, se debe mantener pulsada la tecla Control mientras se arrastra el bloque seleccionado.
Estas operaciones se pueden realizar de igual forma empleando otros métodos como por ejemplo, através de
Para pegar los datos copiados o cortados, no es necesario seleccionar todo el rango de destino, basta con seleccionar la primera celda del rango, y luego presionar las teclas CTRL y la letra V, o ir al comando Pegar, desde el menú editar o desde el menú contextual que se despliega al hacer clic con el botón derecho en el lugar donde se desea dejar los datos del portapapeles.
También puede hacer un pegado especial de los datos copiados o cortados. Esto es útil en caso que NO desee copiar la celda con toda su información (tanto datos, como los diversos formatos aplicados a las celdas), como lo hace la operación de pegado tradicional.
Puede seleccionar la opción Pegado especial ... desde el menú Editar o desde el menú contextual que se despliega al hacer clic con el botón derecho en el lugar donde dejará los datos del portapapeles. Al pegar datos con pegado especial, se mostrará el cuadro de diálogo de la figura.
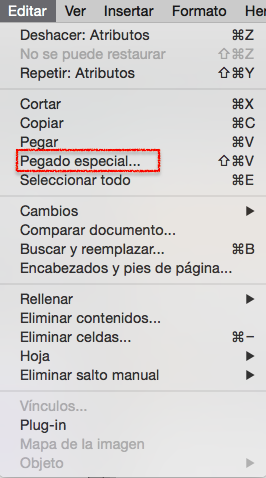
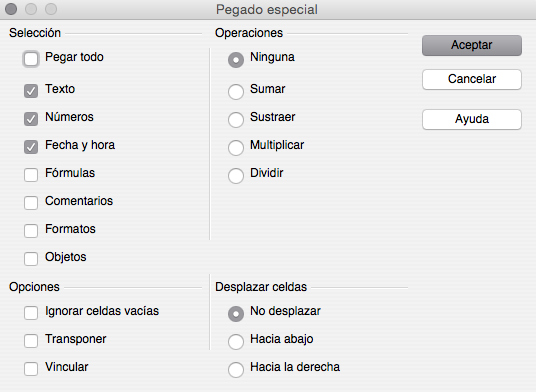
Desde el cuadro de diálogo pegado especial puede realizar las siguientes accione:
Ignorar celdas vacías: En el área de pegado, no se pegarán las celdas en blanco que existieran en el área de origen.
Trasponer: Cambia la orientación de los datos copiados al ser pegados, es decir las filas se convierten en columnas y las columnas en filas.
Vincular: Introduce en las celdas de destino la referencia a la celda de origen que le corresponde, de modo que si se modifica un valor en la celda de origen, se modificará en la de destino.
En Desplazar celdas: se definen las opciones de desplazamiento de las celdas al pegar la selección.
Cal entiende correctamente los números, textos y fechas. Además, introduce una gran variedad de formatos (moneda, expresiones científicas, porcentajes) a cada uno de los datos que acepta.
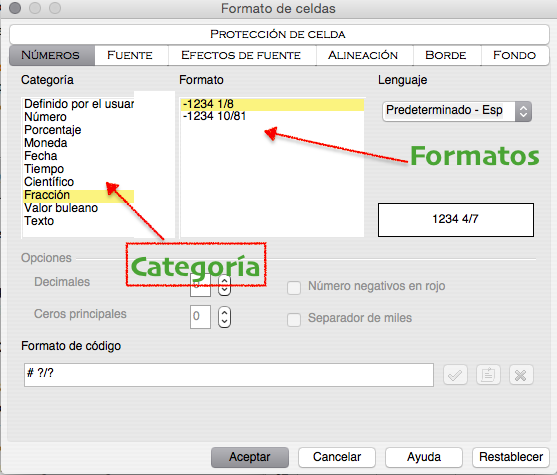
Al introducir un dato en una celda, OpenOffice Calc va a intentar, en primer lugar, interpretarlo como un número, y por defecto alineará los números a la derecha y el texto a la izquierda. Intentará, así mismo, aplicarle un formato.
Si, el numero no cupiese en la celda, ésta aparecerá rellena de los símbolos: ########### Lo normal será esperar a introducir todos los datos para posteriormente pasar a aplicar los formatos.
Para esto, en primer lugar seleccione la celda o celdas en cuestión y desde el menú Formato, ejecute el comando Celdas. Con esto, OpenOffice Calc mostrará el cuadro de diálogo Atributos de celda que muestra la figura superior.
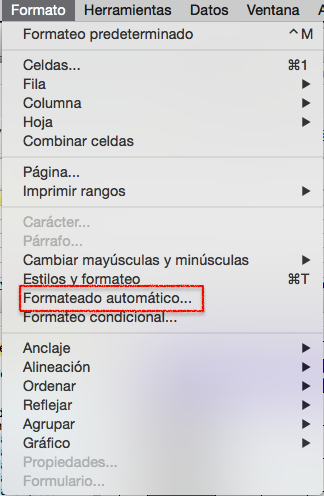
Cal, permite mediante plantillas grabadas, modificar el aspecto físico de un rango de celdas. De esta forma agilizamos el proceso de maquetación de nuetro libro.
Como consejo, es conveniente dar el autoformato al final de la creación del libro u hoja de CAL.
Para darle un formato atractivo a las celdas de forma más fácil, puede utilizar la herramienta de formateado automático. Para empezar, seleccione el área de datos a la que le quiere aplicar un formato (el área mínima a la que le puede aplicar un formato es de 3 filas por 3 columnas), luego, en la barra de menú vaya a Formato/Formato automático, tras lo cual se verá la ventana de la figura.
Dentro del submenú que se abre, encontramos distintas opciones para marcar.
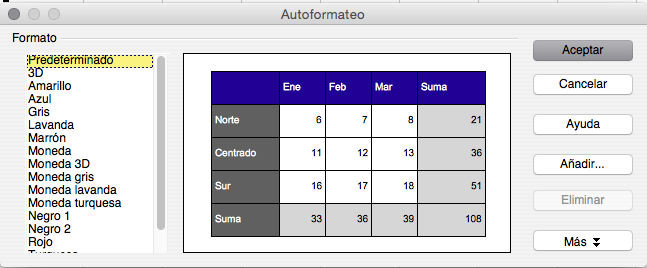
El botón Opciones permite elegir qué características de formato quiere aplicar:
Pulse Aceptar para que se aplique el formato.
Si no hay algún formato automático que se ajuste a sus necesidades, podrá crear su propio formato desde el botón Añadir del cuadro de diálogo Formato automático. El área de datos mínima para
Una vez completada la actividad, súbela al aula virtual para la valoración de tu profesor.
Recuerda que tendrás solo una hora para realizarla.
Una vez terminada completa el cuestionario Lección 2 que se abrirá.