
Por defecto, OpenOffice Calc ajusta la altura de la fila al contenido de la misma. En cambio, el ancho de la columna se mantiene fijo, y si el contenido no cabe en la celda, este invadirá la celda contigua, siempre que esté vacía, de lo contrario los datos quedarán ocultos.

Si introducimos un dato en la celda contigua, el contenido se ocultará.
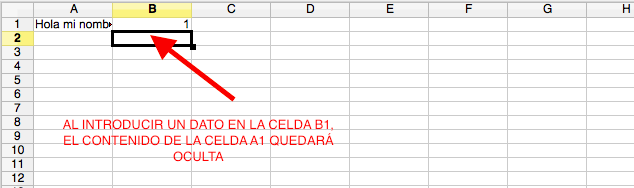 Para cambiar el tamaño de una fila, acerque el cursor hasta el margen derecho, en la zona en la que aparece la numeración de las filas, o bien al margen superior, donde aparecen las letras que designan las columnas, para cambiar el ancho de una columna.
Para cambiar el tamaño de una fila, acerque el cursor hasta el margen derecho, en la zona en la que aparece la numeración de las filas, o bien al margen superior, donde aparecen las letras que designan las columnas, para cambiar el ancho de una columna.
A continuación situa el cursor en la unión de dos filas o dos columnas hasta que cambia de apariencia, adoptando la de una flecha doble. Luego presione sin soltar el botón del ratón y arrastrelo hasta el alto de fila o ancho de columna que desee. O pulsa dos veces clic de ratón con el botón izquierdo.
Si conoce el valor exacto de la altura de la fila o del ancho de la columna, en el menú Formato, elija el comando Fila o columna y en el siguiente menú desplegable Altura... o Ancho ... Tras esto aparecerá un cuadro de dialogo (ver Figura) que pide el valor de la altura de la fila o el ancho de columna según corresponda.
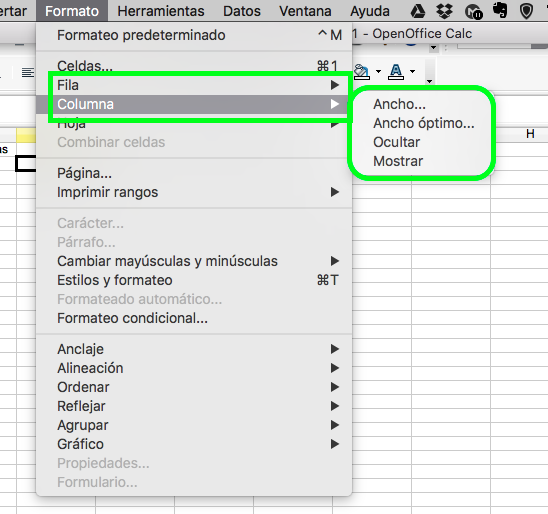
Desde este nuevo submenú, podemos además ocultar o mostrar una columna o fila.
Si seleccionamos el ancho óptimo, nos saldrá un despleglable
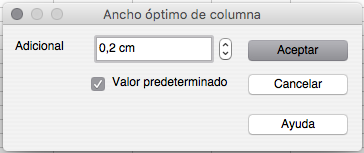
OpenOffice Calc permite ocultar filas o columnas, de modo que, aunque existan, pueden que no esten visibles en la hoja. Para ocultar una fila o columna debe seleccionarla y luego desde el menú Formato, selecionar Fila o Columna y eljia Ocultar.
Si alguna celda de esa fila o columna contiene algún dato que se usa en otro lugar de la hoja, ese dato seguirá existiendo.
Para mostrar una fila o columna que se encuentra oculta, en primer lugar seleccione las filas o columnas anterior y posterior a la que se encuentra oculta, y luego acceda al menú Formato, seleccione el comando Filas o Columnas y elija Mostrar.
Para saber cuantas filas o columnas están ocultas, solo deberemos mirar el encabezado de las columnas y ver que letra falta o bien, mirar que números de filas faltan.
En muchas ocasiones borramos por accidente o cambiamos el contenido de algunas celdas que no queríamos. Para evitar esto, bastaría con proteger su contenido.
Para proteger una o varias celdas de posibles modificaciones, seleccione Atributos de celda desde el menú Formato - Celda y allí acceda a la sección Protección de celda, en esta sección dispone de distintas opciones para proteger los datos de celdas y columnas seleccionadas
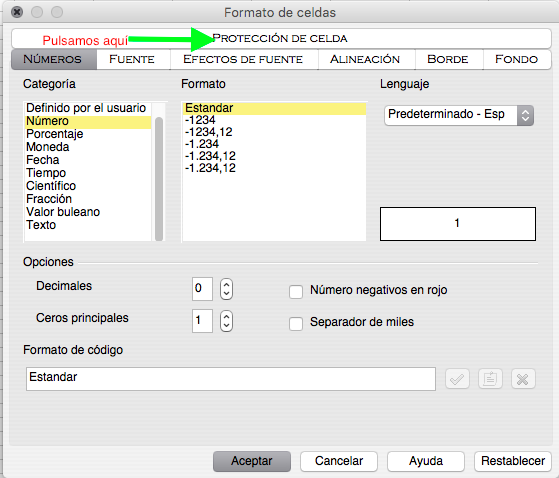
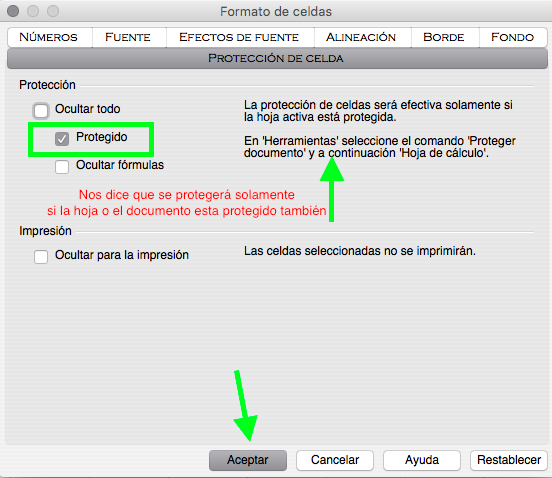
Para convertir un área de celdas no protegida en un área protegida desde esta ventana, realiza lo siguiente:
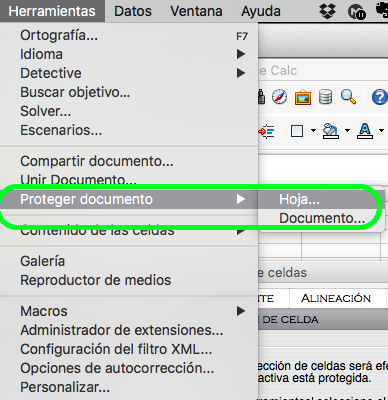
El área que anteriormente podía editarse está ahora protegida. La protección de la hoja afecta también al menú contextual de las pestañas de hoja situadas en la parte inferior de la pantalla. No será posible seleccionar las órdenes Borrar y Desplazar/copiar .
Una vez completada la actividad, súbela al aula virtual para la valoración de tu profesor.
Recuerda que tendrás solo una hora para realizarla.