Instalando OpenOffice para Windows
![]() El proceso que a continuación te describimos te facilitará la instalación de OpenOffice en tu ordenador.
El proceso que a continuación te describimos te facilitará la instalación de OpenOffice en tu ordenador.
Ya tenemos OpenOffice en nuestro ordenador así que el siguiente paso será instalarlo. Lo primero que tenemos que hacer es descomprimir el archivo que nos habíamos descargado y guardado previamente en una carpeta. Una vez descomprimido debemos ejecutar el archivo que se corresponde con el nombre de setup.exe haciendo doble clic sobre él. A continuación nos aparecerá el asistente de instalación que nos guiará durante todo el proceso.
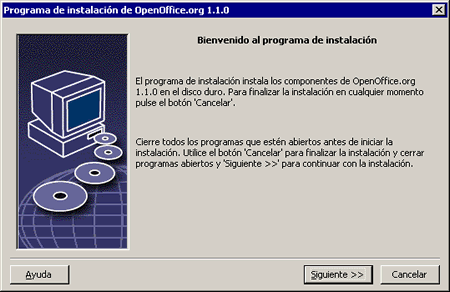
![]() Durante la instalación puedes pulsar el botón Ayuda para ver la información sobre el cuadro de diálogo actual y, a continuación, pulsar el botón Regresar para volver al programa de instalación. NO cierres la ventana de Ayuda con el botón "X" de la parte superior derecha de la ventana porque saldrías del programa de instalación.
Durante la instalación puedes pulsar el botón Ayuda para ver la información sobre el cuadro de diálogo actual y, a continuación, pulsar el botón Regresar para volver al programa de instalación. NO cierres la ventana de Ayuda con el botón "X" de la parte superior derecha de la ventana porque saldrías del programa de instalación.
Comenzaremos con las opciones de configuración de la instalación. La primera ventana que te aparecerá después de iniciar la aplicación de instalación es un mensaje de bienvenida, debes pulsar Siguiente.
Si la aplicación de instalación encuentra una versión anterior nos advierte de la necesidad de actualizarla o de instalar la última versión. Elige una de ambas opciones y pulsa Siguiente.
![]() El
diálogo siguiente contiene un acuerdo de licencia. Si no aceptas
el acuerdo, el software de OpenOffice.org no se instala. Debes pulsar
Siguiente.
El
diálogo siguiente contiene un acuerdo de licencia. Si no aceptas
el acuerdo, el software de OpenOffice.org no se instala. Debes pulsar
Siguiente.
A continuación te pedirá algunos datos de usuario. OpenOffice.org usa los datos introducidos aquí para personalizar las plantillas y documentos que realices. Pulsa Siguiente.
![]() Posteriormente puede acceder a esta opción desde cualquier aplicación
de OpenOffice a través del menú Herramientas - Opciones - OpenOffice.org
- Datos del usuario.
Posteriormente puede acceder a esta opción desde cualquier aplicación
de OpenOffice a través del menú Herramientas - Opciones - OpenOffice.org
- Datos del usuario.
Una vez que el asistente de instalación ha obtenido los requisitos previos comenzará la instalación del programa. Para ello debes indicar en el siguiente cuadro de diálogo qué tipo de instalación realizarás. Debes elegir Instalación predetermina, recomendada para la mayoría de los usuarios. Con esta opción se instalan todas las aplicaciones de OpenOffice y una selección de filtros suficiente para trabajar. A continuación pulsa Siguiente.

El diálogo siguiente nos permite seleccionar el directorio de instalación. Por defecto te creará una carpeta nueva donde se instalará OpenOffice. Es preferible dejar la que aparece. Pulsa Siguiente.
Aquí hemos terminado de configurar la instalación. Nos aparecerá entonces un cuadro de diálogo que permite revisarla. Pulsa Instalar para continuar con la instalación o Regresar para modificar los valores.
A continuación nos preguntará si queremos asociar los tipos de archivos de OpenOffice.org con los de Microsoft y con los documentos HTML. Esto nos sirve para que OpenOffice nos permita abrir este tipo de documentos. Si deseas que OpenOffice.org Writer sea el editor predeterminado de archivos HTML selecciona esta opción en la casilla de verificación Editor HTML predeterminado, y pulsa Aceptar.
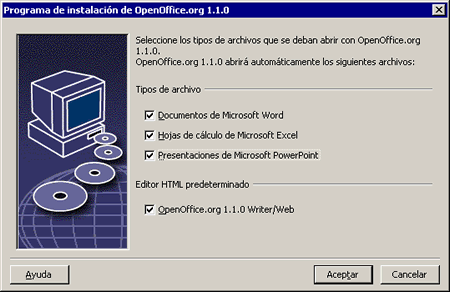
El siguiente cuadro de diálogo te pedirá que instales el entorno de ejecución de Java (JRE). Si ya tienes uno instalado no tienes porqué instalar otro. Si no es así se recomienda el proporcionado. Una vez seleccionado pulsa Aceptar para continuar.
Ahora comenzará la instalación del programa. Cuando se termina la instalación se muestra un diálogo final. Pulsa sobre Terminar para finalizar la instalación.
![]() DEMO: Observa cómo se realiza la instalación de OpenOffice.
DEMO: Observa cómo se realiza la instalación de OpenOffice.
- Descomprime el fichero descargado previamente y ejecuta setup.exe
- Sigue el asistente pulsando en siguiente, acepta el contrato de licencia y completa tus datos.
- Selecciona la instalación predeterminada, deja el en directorio donde lo vas a instalar el que te aparecer, asigna o no archivos y los componentes de java.
- Comienza con la instalación.